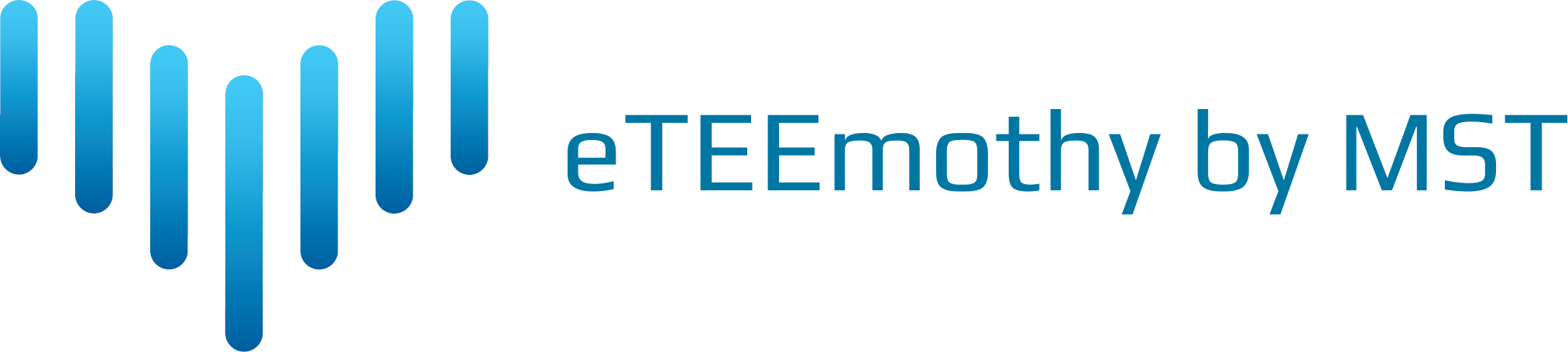Instrukcja obsługi wirtualnego symulatora TEE
Wybór przypadków
Kliknięcie ikonki Start ![]() otwiera listę przypadków z krótkimi opisami.
otwiera listę przypadków z krótkimi opisami.
Aby rozpocząć symulację należy kliknąć wybraną symulację lewym przyciskiem myszy.
Obraz symulatora
Interfejs użytkownika składa się z 6 głównych obszarów: Głównego górnego menu (1), widoku obrazu TEE (2), panel wyboru trybów (3), panelu kontroli sondy TEE (4), wizualizacji serca (5) oraz dolnego menu (6).
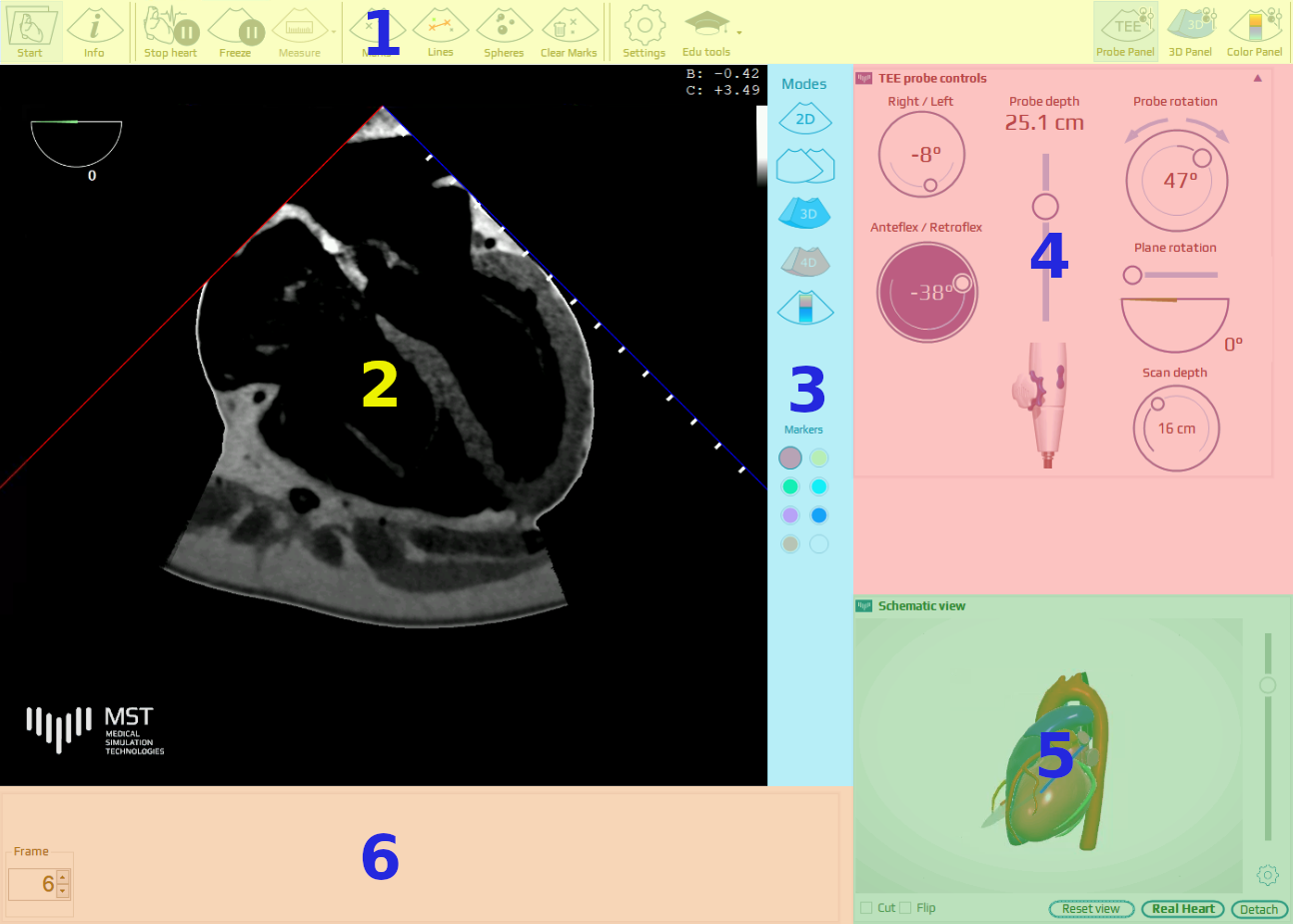
Główne menu
Górny pasek menu zawiera następujące ikony (należy najechać na dowolną ikonkę, aby poznać jej funkcję, w niektóre można kliknąć):

Jasność i kontrast obrazów TEE 2D można regulować, klikając obraz TEE i przeciągając odpowiednio w górę-dół lub w prawo-lewo.
Znaczniki
Możliwe jest umieszczenie znaczników krzyżykowych w przestrzeni 3D serca poprzez wskazanie wybranego miejsca na obrazie i dwukrotne kliknięcie lewym przyciskiem myszy. Przed oznaczeniem możliwy jest wybór koloru, który wybierany jest w prawym menu. Każdy znacznik można usunąć podwójnym kliknięciem prawym przyciskiem myszy.
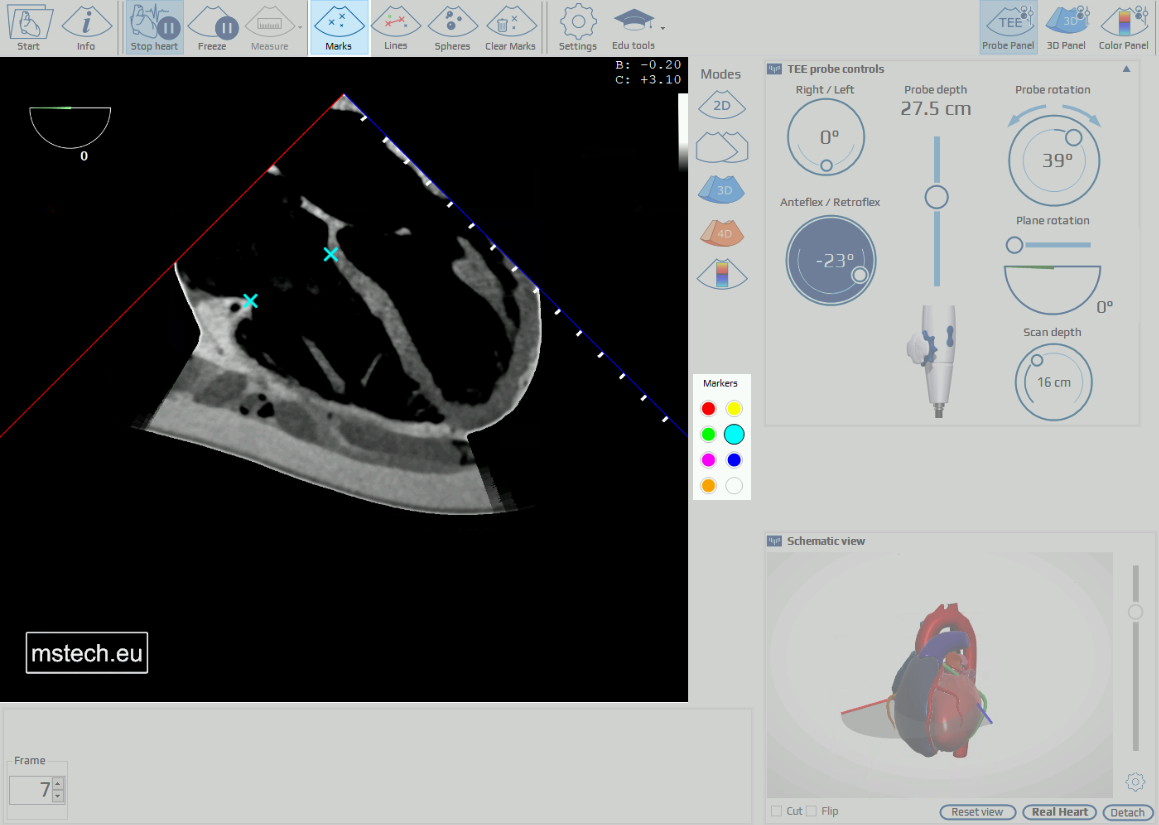
Linie
Linie łączą dwa znaczniki tego samego koloru linią laserową, widoczną w trybach 2D i 3D.
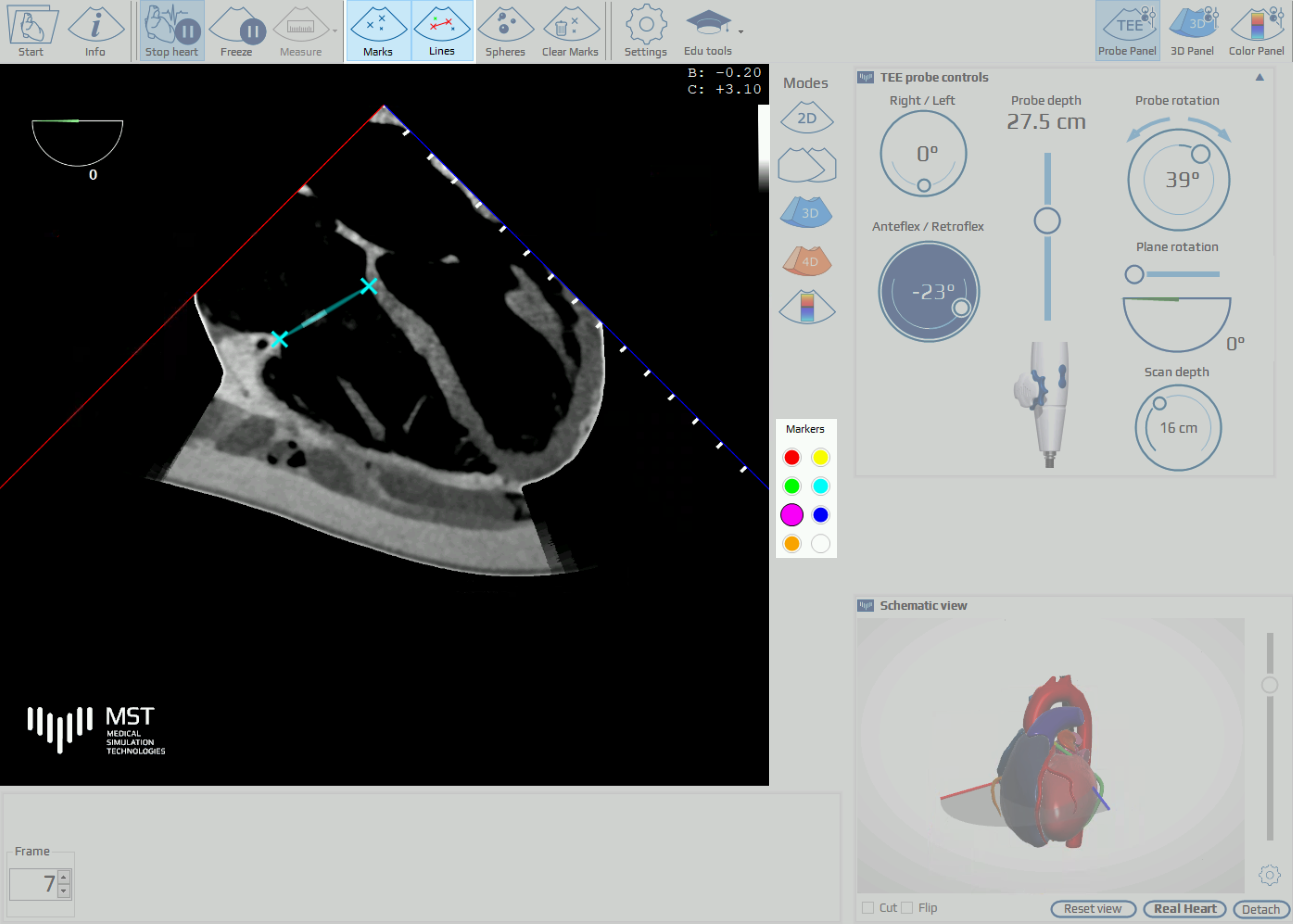
Panel sterowania TEE
Panel sterowania TEE pokazuje położenie i orientację sondy TEE oraz płaszczyzny obrazowania. Za pomocą myszy Użytkownik może zmienić każde z ustawień manipulatorów. Można nim manipulować, przeciągając lub używając kółka myszy, gdy kursor znajduje się na danej kontrolce. Wskazanie kursorem na dowolny z manipulatorów prezentuje jego funkcję.
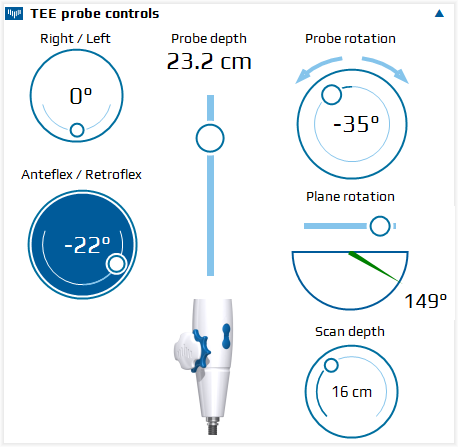
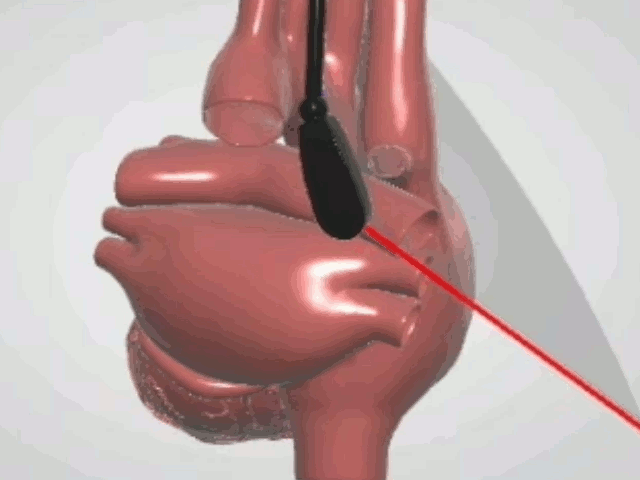
Wygięcie końcówki sondy prawo-lewo (kąt PRAWY/LEWY podany w stopniach)
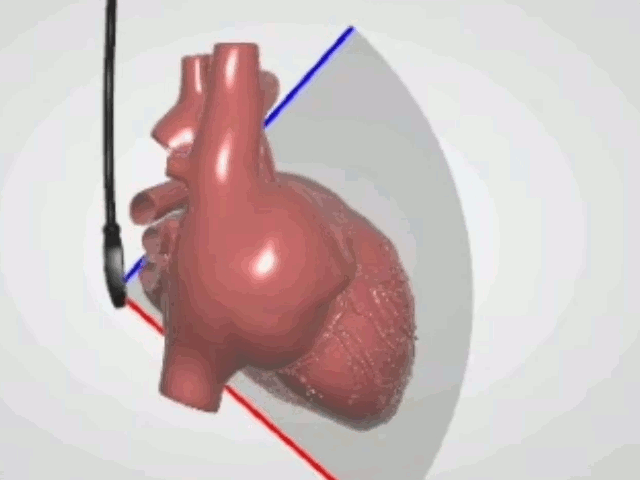
Głębokość sondy w przełyku. Wskaźnik SCAN DEPTH pokazuje głębokość skanowania w cm
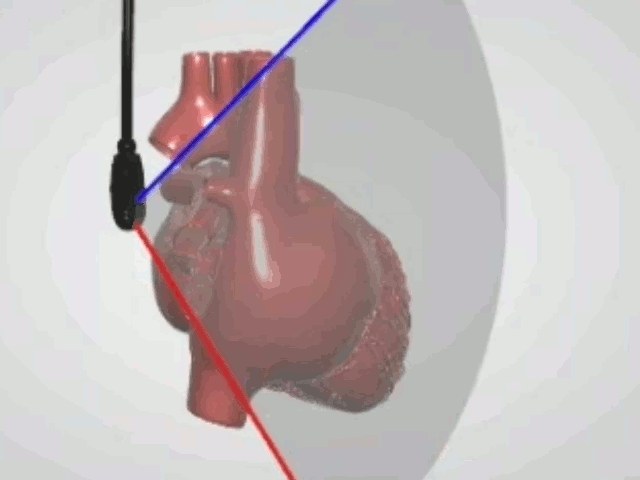
Obrót sondy w przełyku (zgodnie z ruchem wskazówek zegara/przeciwnie do ruchu wskazówek zegara podany w stopniach, w zależności od orientacji przedniej
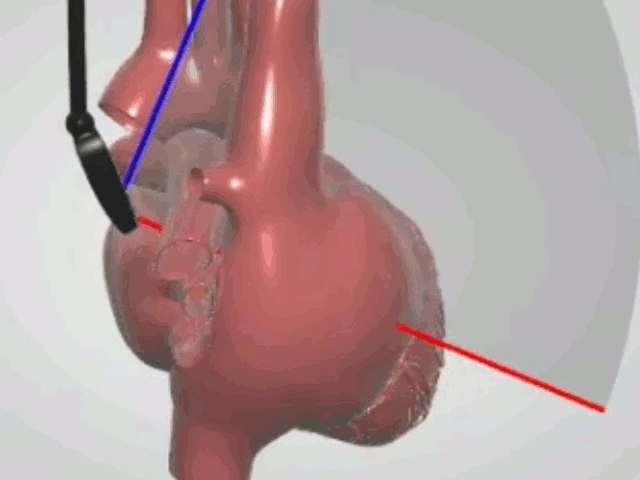
Przednie – tylne zgięcie końcówki sondy (kąt ANTEFLEX / RETROFLEX podany w stopniach)
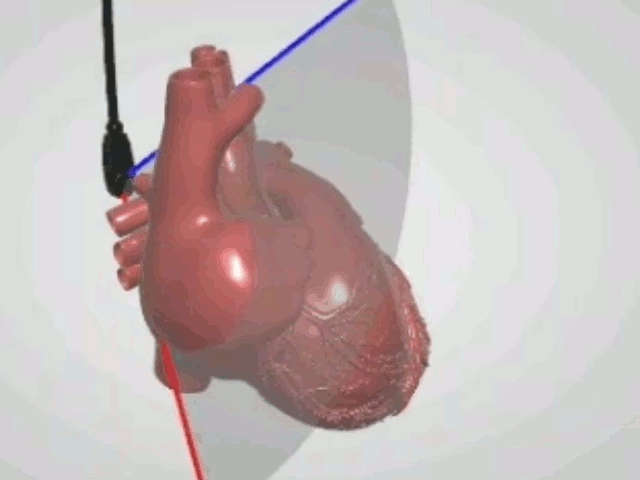
Kąt obrotu płaszczyzny TEE podany w stopniach
Głębokość skanowania, można zmienić za pomocą myszy
Poniżej panelu TEE wyświetlany jest animowany model serca wraz z płaszczyzną obrazowania. Model można obracać za pomocą myszy I powiększać za pomocą kółka myszy. Animację serca można przesunąć myszą w żądane miejsce na ekranie I zmienić jego rozmiar przeciągając krawędź lub róg okna. Klikając przytnij (Cut), można wyświetlić przekrój modelu odpowiadający orientacji płaszczyzny TEE. Kliknięcie odwróć (Flip) powoduje wyświetlenie przeciwległej części przekroju.

Wybór trybu
Panel wyboru trybu pozwala zmieniać aktualny obraz między widokiem 2D, xPlane, 3D, 4D oraz Doppler. Wskazanie kursorem na dowolny z trybów prezentuje jego krótki opis:
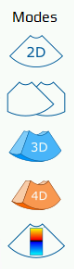
Widok podstawowy 2D.
Włącz/wyłącz tryb xPlane.
Włącz/wyłącz tryb 3D.
Włącz/wyłącz tryb 4D.
Włącz/wyłącz tryb Doppler.
Tryb xPlane
Linie trybu xPlane można przesuwać w prawo-lewo za pomocą suwaka u dołu ekranu.
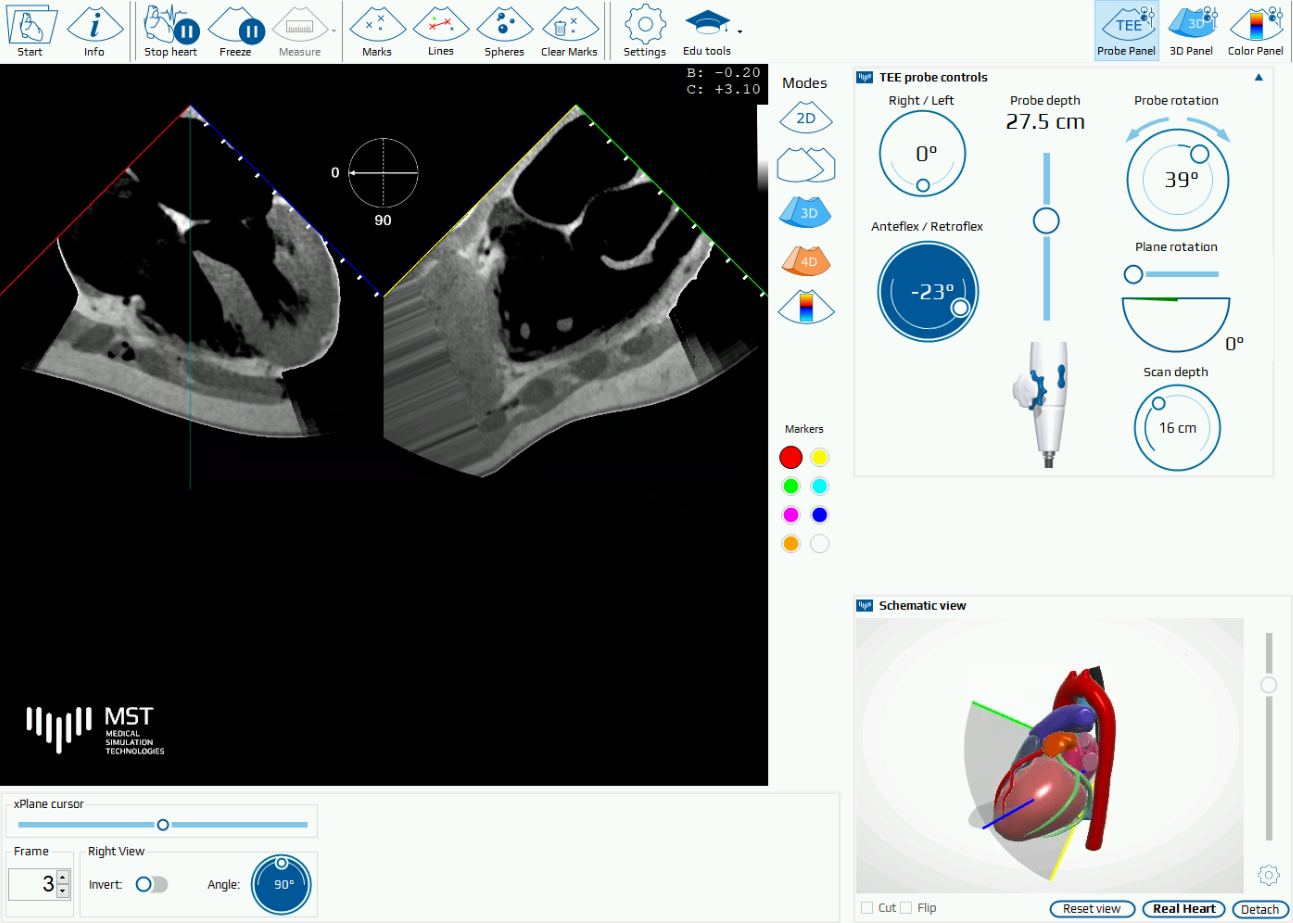
Tryb Doppler
Panel Dopplera zawiera kontrolki służące do regulacji skali Dopplera, przesunięcia linii bazowej i filtrowania przy niskiej prędkości.
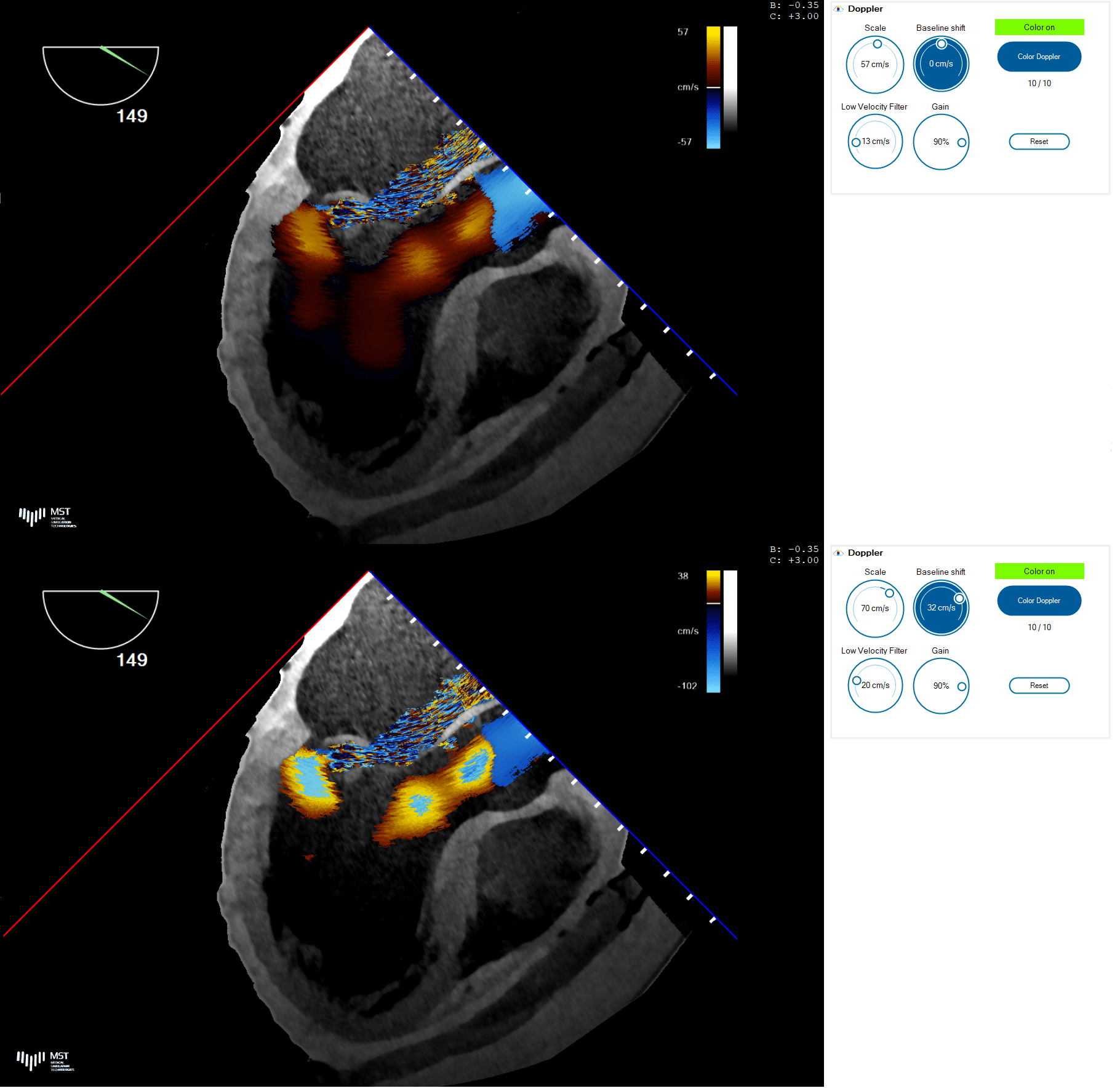
Tryb 3D
Kliknięcie przycisku Zoom 3D (Rys. 9. Nr 1) aktywuje dwa pola, które pozwalają użytkownikowi wybrać obszar zainteresowania na obu widokach xPlane za pomocą myszy (Rys. 9. Nr 2 i 3).
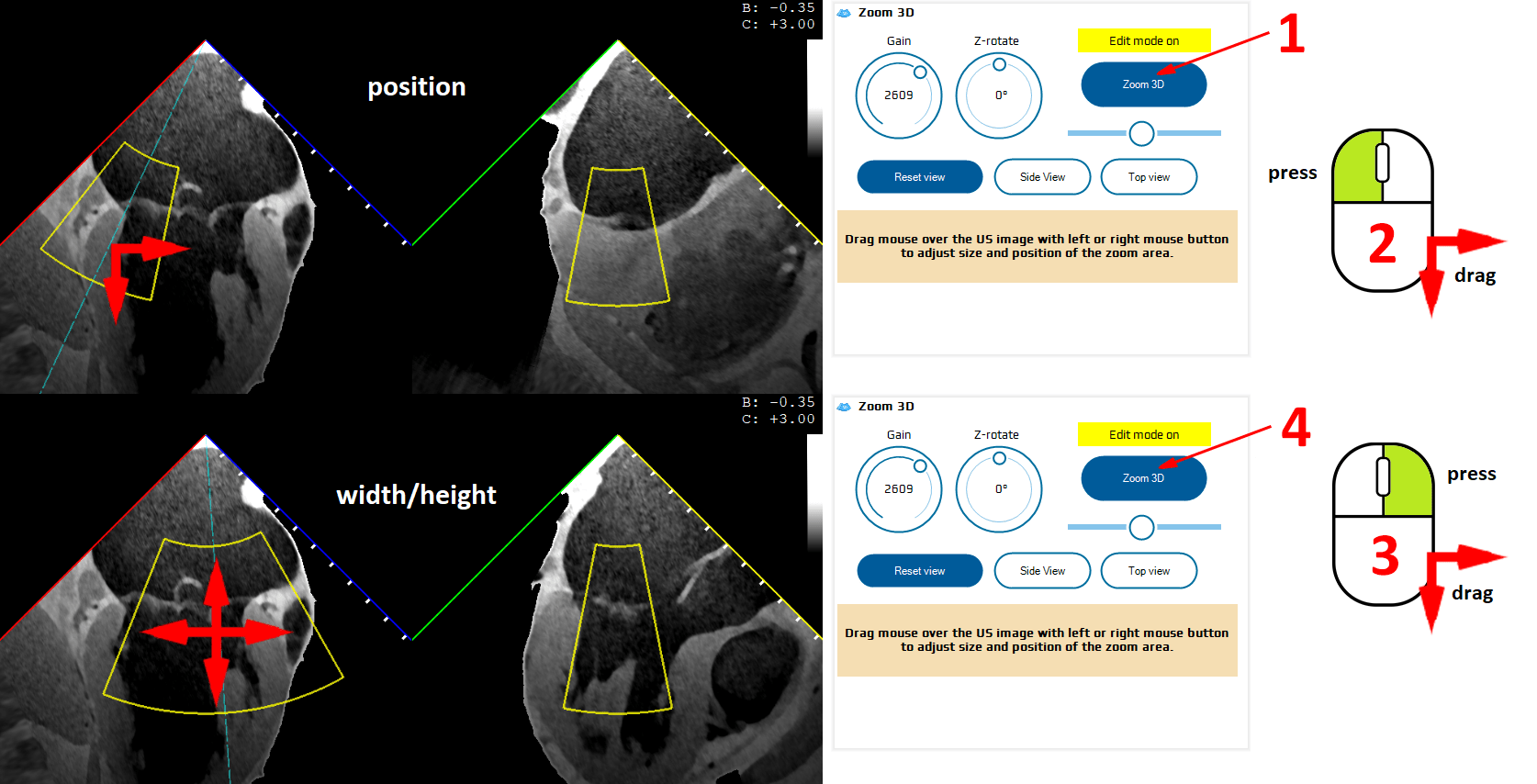
Drugie kliknięcie przycisku Zoom 3D (rys. 9. Nr 4) włącza funkcję renderowania 3D.
Wzmocnienie (Gain) powinno być dostosowane (zwykle początkowo znacznie zmniejszone) w celu optymalnej wizualizacji struktur serca. Obrót Z służy do obracania modelu na ekranie (oś Z jest prostopadła do ekranu).
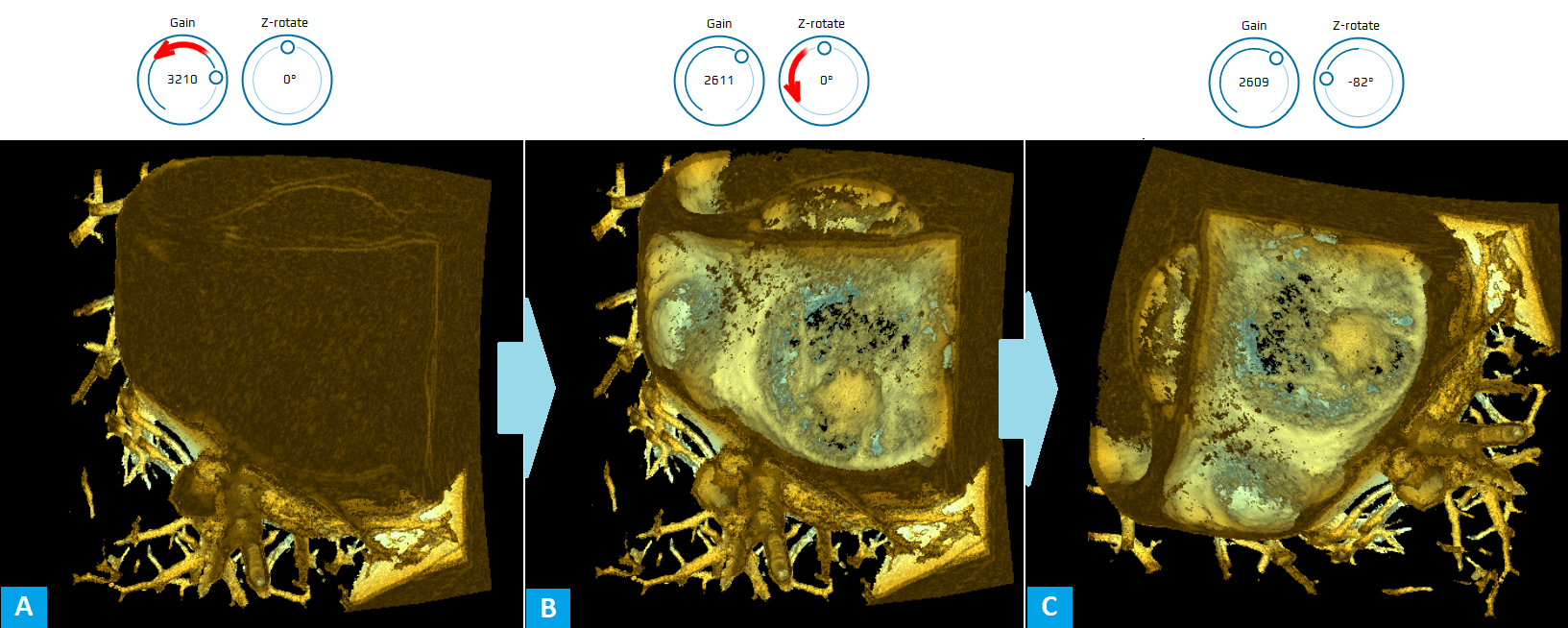
Obraz 3D można obracać (w osiach X i Y) przeciągając myszą.
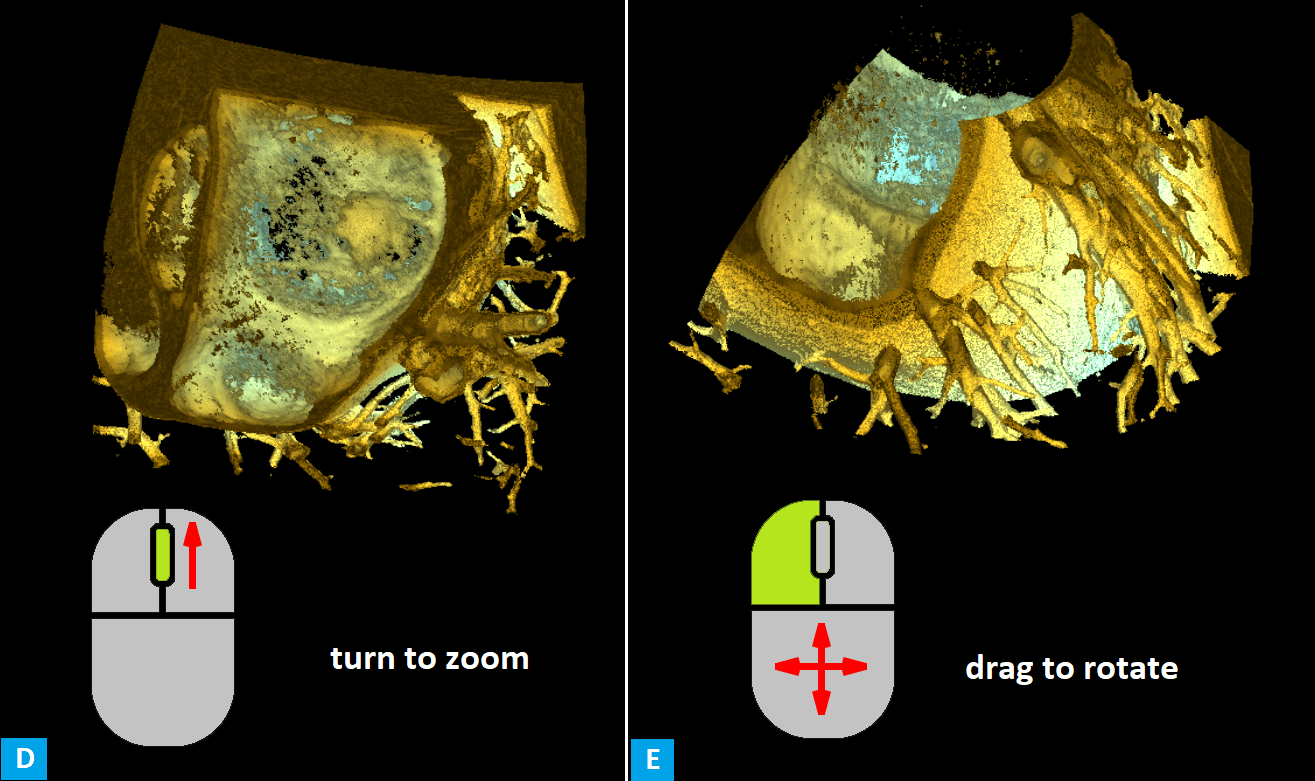
Wymagania techniczne
W celu uzyskania jak najlepszego wrażenia pracy symulatora eTEEmothy, upewnij się, że Twoje urządzenie spełnia następujące minimalne lub zalecane wymagania systemowe:
| Minimum | Rekomendowane | |
|---|---|---|
| CPU | 2,2 GHz (dwurdzeniowy) | 2,8 GHz (dwurdzeniowy) |
| Pamięć | 4 GB | 8 GB |
| Łącze internetowe | 5 Mb/s | 10 Mb/s |
Zalecane jest również korzystanie z przeglądarki sieciowej Firefox lub Chrome. Wydajność aplikacji zależy również od liczby kart przeglądarki i innych aplikacji otwartych jednocześnie.
Dla wygodny korzystania zaleca się używanie myszy komputerowej z kółkiem przewijania zamiast panelu lub ekranu dotykowego.